Workflows o pipelines

Las ‘historias’ en Galaxy
En Galaxy todos los datos y análisis residen en ‘Historias’ como esta:
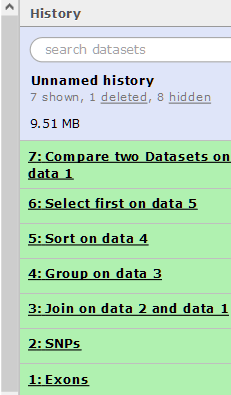
Las historias pueden ser muy largas y se pueden tener tantas historias como sea necesario. Las historias se pueden controlar con la rueda History options situado en la parte superior derecha del panel de historias.
Muchas de las opciones son autoexplicativas. Si se crea una nueva historia, la historia actual no desaparece. Para ver todas las historias pinche en Saved Histories:
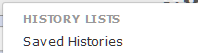
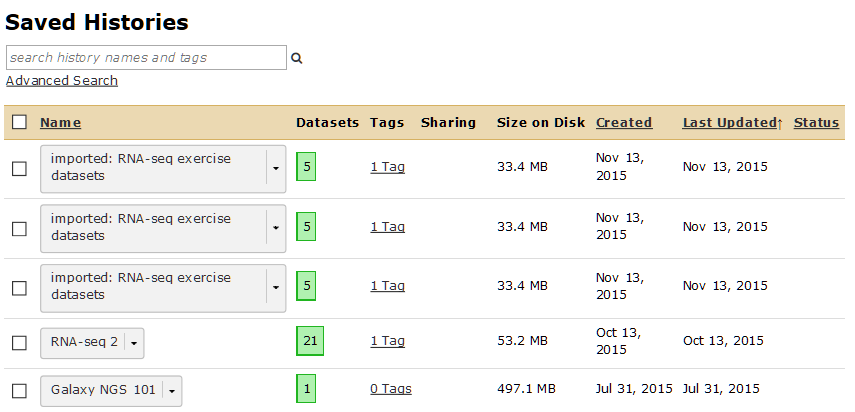
Conversión de historias en workflows
Una de las opciones del panel de historias es muy especial. Permite convertir las historias en flujos de trabajo o workflows. Ello permite repetir el análisis completo sobre otros datos con muy poco trabajo.
Extracción de un workfklow
Obervemos nuestra historia de nuevo:
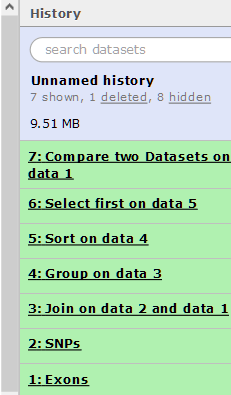
Esta historia contiene todas las etapas del análisis que hemos hecho hasta ahora, y también los parámetros que hemos utilizado para ello. Podemos convertir esta historia en un workflow para repetirlo tantas veces como queramos. Pinche en la rueda History options –> Extract Workflow.
El panel central cambiará como se muestra abajo y podrá elegir las etapas a incluir/excluir y el nombre para el nuevo workflow:
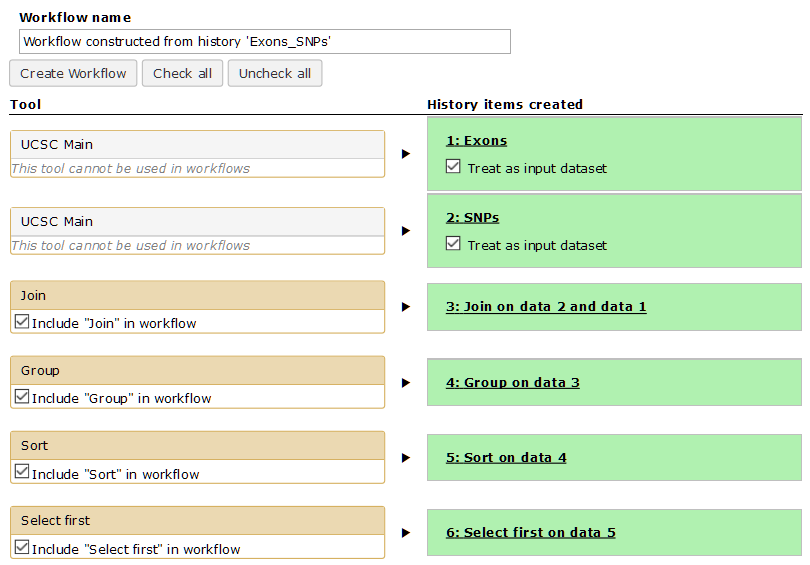
Cámbiele el nombre, por ejemplo WF1. Cuando pinche en Create Workflow obtendrá el siguiente mensaje: “Workflow “WF1” created from current history”. Si pincha en el enlace Workflow (la segunda pestaña situada en la parte de arriba de la interfaz de Galaxy) obtendrá una lista de sus workflows:
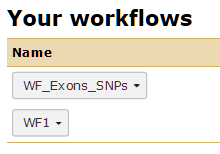
Edición de workflows
Pinchando en el triángulo adyacente al nombre del workflow obtendrá una lista de opciones:
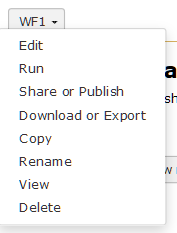
Pinchando en Edit se abrirá el editor de workflows. Este editor le permitirá examinar y cambiar las opciones de este workflow:
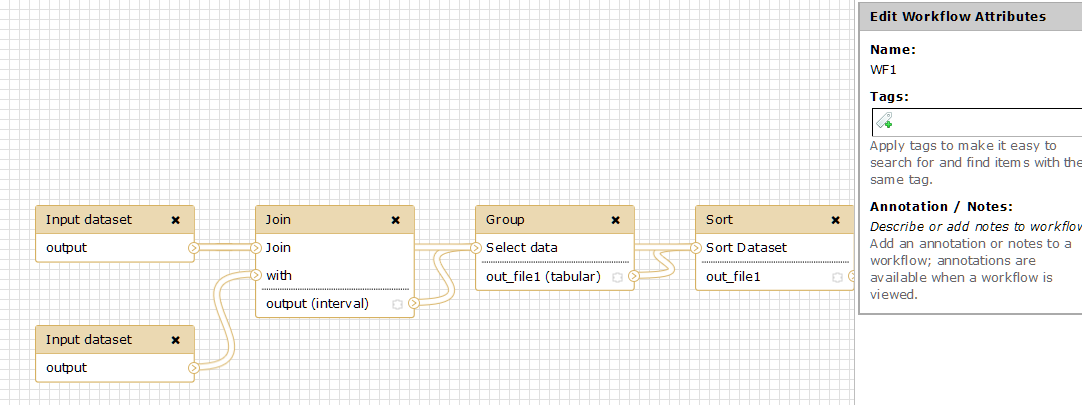
Al pinchar sobre cualquiera de los cuadros, se resaltará con un borde azul y podrá ver los parámetros de esta herramienta en el panel derecho. Esta es la forma en que puede ver y cambiar las opciones de todas las herramientas de este workflow.
Ocultación/activación de las etapas intermedias
Cuando se ejecuta un workflow, se suele estar interesado en el resultado final y no en las etapas intermedias. Estas etapas se pueden mostrar/ocultar pinchando con el ratón sobre el pequeño asterisco dorado situado en el ángulo inferior derecho de cada caja de texto.
En un workflow recién creado todas las etapas están ocultas por defecto, salvo la última. Fíjese además que en la representación del workflow en el extremo inferior derecho del editor, la ultima etapa se muestra en naranja:
Renombre los inputs
Ahora mismo, ambos inputs del workflow aparecen exactamente iguales. Esto es muy confuso porque no permite distinguir qué input corresponde a los exones y cual a los SNPs.
Si pincha en el input de arriba, se resaltará con un borde azul y podrá ver que es el que primero conecta con la herramienta Join, asi que debe corresponder a los exones. En el panel de la derecha puede renombrar este primer input (puede llamarlo, por ejemplo, ‘Contenedor’).
Pinche entonces en el segundo input y renombrelo como “Contenido” (esto hará el workflow más genérico, lo que nos será util más adelante en este tutorial)
Guardar!
Pinche Options (arriba a la derecha en el panel central) y seleccione Save.