El servidor de docencia
Todos los programas que vamos a necesitar están ya instalados en nuestro servidor de docencia. Para acceder, solamente necesitamos un cliente o una terminal.
Instalar el cliente
Si usamos Windows, la mejor opción es usar putty, un cliente ssh libre.
Si queremos acceder desde un sistema Linux o Mac, no necesitamos instalar el cliente ya que estos SO ya traen una terminal que podemos usar.
- Descargar putty y instalarlo siguiendo las instrucciones
- Alternativamente podemos descargar un ejecutable que no requiere instalación:
Datos de conexión:
- Nombre del servidor (Host Name): alu.ugr.es
- Puerto (Port): 2212
- Nombre del usuario: primera letra del nombre + primer apellido: Jorge Perez
Jiménez —> jperez. La contraseña se comunicará en clase.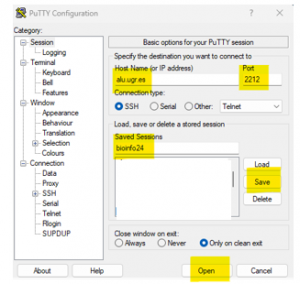
Conexión desde una terminal Linux/Mac:
ssh -p 2212 alu.ugr.es
Objetivo:
- Generar dentro del home del usuario una carpeta para la secuencia humana y otra para la bacteriana
- Descargar la dos secuencias (anon2 y anon3)
- Copiar las secuencias asignadas a cada estudiante
- Visualizar su contenido
- Copiar ficheros del ordenador local al servidor de docencia
CONCEPTOS CLAVE
+Ruta o PATH:
es la localización única que tiene un fichero o un directorio (carpeta) en el ordenador. Igual que en un entorno visual, los distintos ficheros y carpetas están dentro de otras carpetas. Para separarlos se usa el símbolo / Dentro de la terminal, a la izquierda, suele aparecer la ruta o path en el que el usuario se encuentra en ese momento
+Comandos o ordenes:
Puesto que no podemos “pinchar” para abrir, copiar, mover o interactuar con los ficheros o carpetas, tendremos que usar comandos. Un comando es una “orden” que se le da al ordenador para que haga algo. Por ejemplo podemos pedirle la hora al sistema escribiendo date y pulsando Enter. Cada vez que introduzcamos un comando debemos pulsar Enter para “enviar” la orden. A continuación vamos a ver un ejemplo sencillo de comandos que podemos usar.
Movernos a un directorio
Cada usuario cuenta con una carpeta propia en el directorio /home/. Así, un usuario con nombre pepe , tendría una carpeta con la ruta /home/pepe. Normalmente, al iniciar sesión nos encontraremos directamente en esta carpeta. Para movernos a otra carpeta podemos hacer:
cd [nombre_de_la_carpeta_destino]
Crear una carpeta
Como de momento nuestro directorio está vacío, vamos a crear una carpeta para posteriormente acceder:
mkdir carpeta_de_prueba cd carpeta_de_prueba
Ahora estamos dentro de la nueva carpeta que hemos creado. Prueba un poco este comando, puedes hacer otra carpeta en el interior o una con otro nombre. Para volver a nuestra carpeta personal podemos usar simplemente el comando cd sin añadir nada más:
cd
Ahora volvemos a estar en nuestra carpeta personal.
Ver los contenidos de un directorio
Mediante el comando ls, mostraremos los contenidos de un directorio. Si creamos carpetas dentro también aparecerán. Por ejemplo para ver qué hay en nuestro directorio:
cd ls mkdir prueba2 ls
Podemos ver cómo aparecen las carpetas que hemos creado
Rutas absolutas/rutas relativas
Podemos referirnos a cada fichero o carpeta usando rutas relativas (relativas al directorio en el que nos encontramos) o absolutas. Por ejemplo, si nos encontramos en nuestra carpeta, podremos crear un directorio en su interior usando la ruta absoluta o relativa:
mkdir prueba3 mkdir /home/pepe/prueba4
*reemplaza pepe por tu nombre de usuario
Esta misma lógica se aplica a todos los comandos.
Encadenar dos (o más) comandos
Hasta ahora hemos ido mostrando cómo lanzar comandos uno a uno pero se pueden lanzar de forma sucesiva más de uno separándolos con ;
mkdir prueba;cd prueba
Podemos volver a la carpeta personal usando el comando cd
Descargar un fichero de internet
En muchas ocasiones nos será de utilidad descargar un fichero disponible públicamente en internet a través de un enlace. Vamos a ver un ejemplo de cómo podríamos descargar la secuencia de este ejercicio usando el comando wget:
mkdir ejercicio_linux cd ejercicio_linux wget -c https://bioinfo2.ugr.es/bioinfo/wp-content/uploads/2024/01/anon2.txt ls
Y ya tenemos la secuencia descargada. Ahora echemos un ojo al contenido.
Visualizar el contenido de un fichero
more 'nombre del fichero'
less 'nombre del fichero' less ejercicio_linux/sequence_blast_cmd.txt Con less podemos abrir un fichero e ir bajando usando la flecha hacia abajo y para salir pulsamos Q. Podemos ver que se trata de un fichero fasta.
Extra: Investigar el uso de los comandos head y tail también para visualización de ficheros.
Cambiar el nombre a un fichero
con el comando mv podemos tanto mover un fichero como renombrarlo
mv 'nombre_old' 'nombre_new'
Copiar un fichero
cp origen destino
Subir ficheros al servidor desde el ordenador:
Hasta ahora hemos visto cómo podíamos descargar ficheros de internet pero también es posible subir ficheros desde nuestro ordenador. Aunque existen muchas alternativas, vamos a explicar el uso del programa FileZilla, disponible para los 3 sistemas operativos. Visita la página, descarga la versión oportuna e instálalo https://filezilla-project.org/download.php.
Puedes seguir este tutorial https://wiki.filezilla-project.org/FileZilla_Client_Tutorial_(es). Recuerda los datos que usaste con PuTTY para acceder al servidor: